 2789
2789
How To Invite Retailers To Connect on Bridge &
Manage Invites From Retailers to Connect With You
To begin inviting Retailers to connect with you:
- Log in to Headset
- Go to Bridge > Manage > Manage Accounts
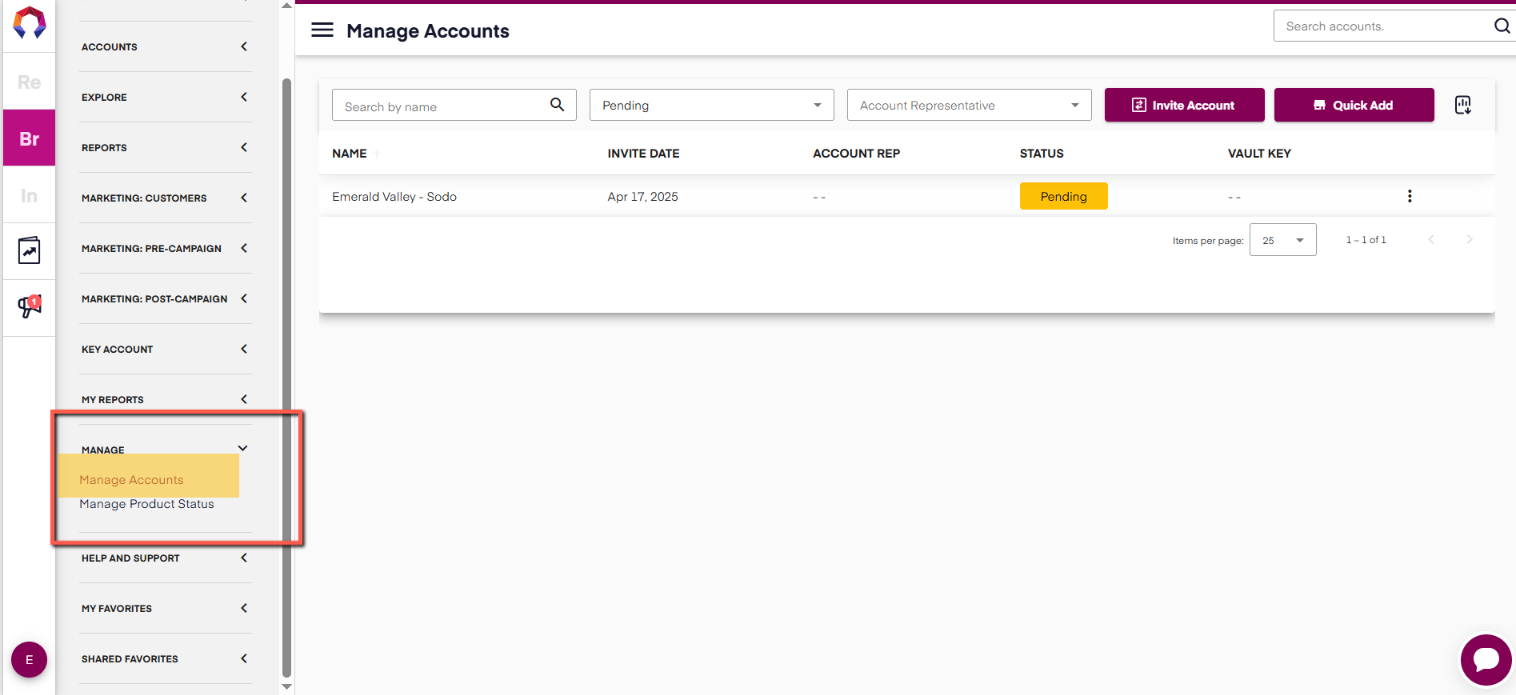
On the Manage Accounts page, you'll notice that a panel opens up on the right hand side of your screen right away. This panel contains all Headset connected Retailers where we can identify either sales or inventory on hand for your brand. This is a quick look at all your possible Bridge connections.
**Please Note - Stores will only show up in the quick add option for you, if we have seen sales at those locations within the last 14 days**
For each store listed, you'll see the store name (as it is set up in Headset), store address to help identify the location and a status of whether the connection is "Pre Approved". A Pre-Approved connection means that the Retailer would prefer to connect with all of their brands, and they will allow all invitations to go active right away.
Stores listed here without the Pre Approved status are still possible connections for you! It just means that particular Retail group would prefer to receive invites and accept them as they come in, instead of allowing all to go active instantly.

In addition to the stores that we find for you, showing stock or sales, there is also a search function at the top of the panel on the right. You can also use that search function to locate Retailers that you wish to invite.

In addition to our quick add feature, you also have the ability to search for and manually send an invite to a store. Look for the "Invite Account" button at the top of the page, click there. In the window that pops up next, you'll type of the name of the store to search for it and invite it. Please note that the Vault Key field does not have to be completed unless you have our Vault add-on with your subscription:
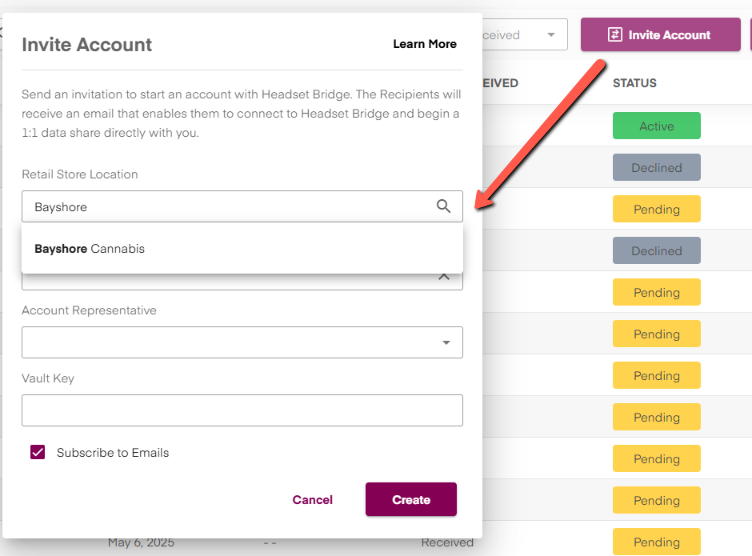
This panel and it's search function will only be able to locate Retailers who have active Headset accounts/subscriptions. If you do not see the store you're looking to invite, but know that the Retailer is interested in joining this program, please feel free to send them to our sign up form. This form allows your Retail partner to sign up for Headset for free, and can leave your brand name in the referral box here, to que our team to make the Bridge connection for you once the store comes onboard.
Once an invitation goes active / is accepted, it takes 4-6 hours for th store and data to load into the Bridge subscription. This time frame, is based on how much historical sales data you have at that particular location.
When you find the store you want to invite to connect, simply click on the "Invite" button to the right of each store name.
Once you've invited the location, you should see the invite to into a pending status right away.

From the Manage Accounts dashboard you can view all of your invitations to Retailers and their current status.
There are several statuses that an invitation can fall into:
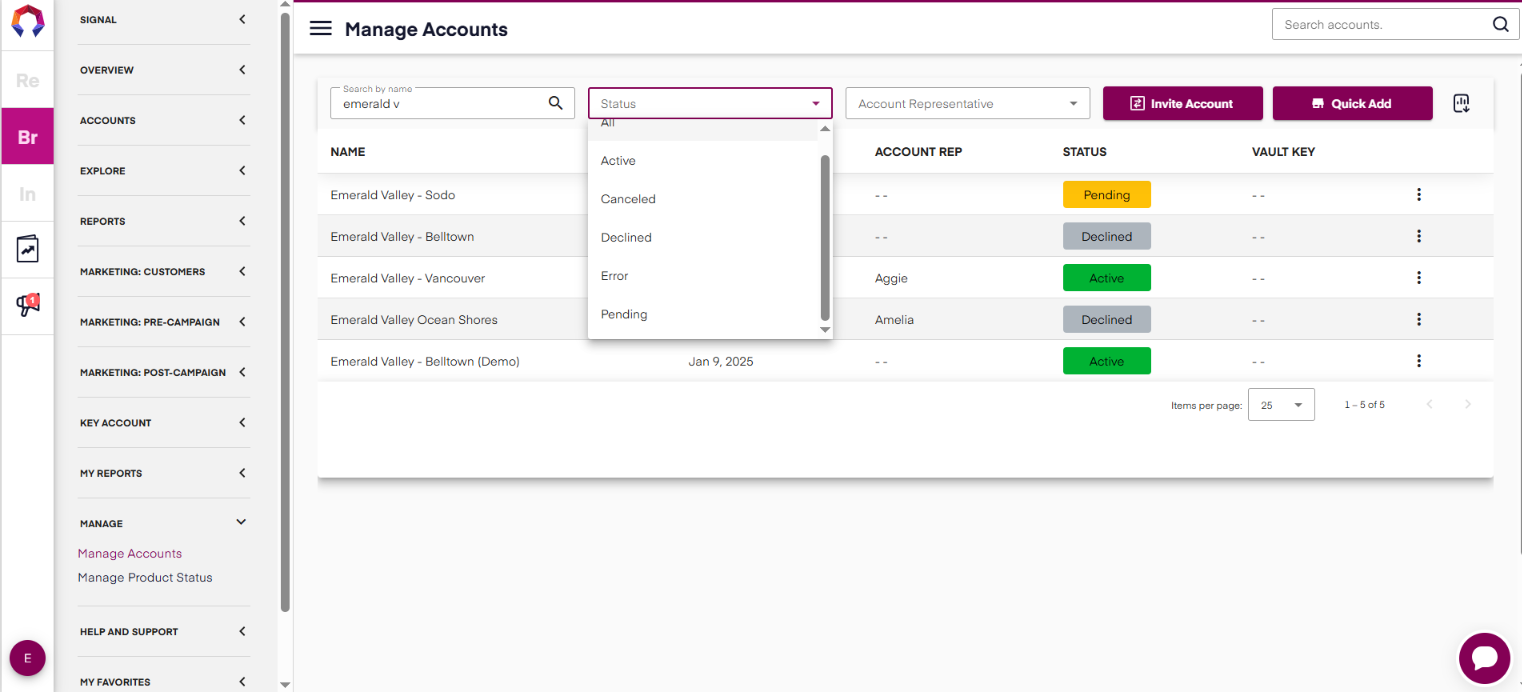
Active: Indicates actively connected for your Bridge subscription (please note that your store connection limit for your subscription applies here - if there are any active connections over that limit, you may not see the stores in your dashboards)
Pending: Retailer has received an invitaiton from you to connect, but has not responded yet
Canceled: Someone has contaced Headset Support and asked for the store to be removed from the subscription
Declined: The Retail store you invited to connect, declined your request
Error: The invite to the Retailer was pending for more than 45 days without a response. These invites can be resent after they go into error status.
Can My Retail Clients Request to Connect with Me?
Yes! Your Retail partners also have the ability from their Headset subscription to request to connect with your brand.
From the same Manage Accounts dashboard, look for the filter on the far right side. This filter will allow you to look at invites you've sent or invites you've received. Filter to the "received" status to view invitations that have come from your Retail partner

Next to each pending invite, you'll find three vertical dots. Click on those to view your pending invitation:
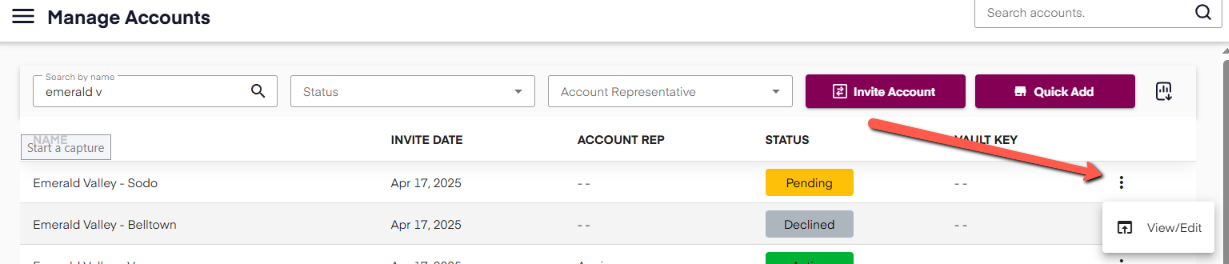
From the following page, you'll see buttons to either accept or decline that Retailer's request to share data with you:

What Other Options Do I Have With Managing My Connections?
For all of your connections that are already actively connected to your subscription, there are some features that can be used to tailor how you see the stores in your dashboards, and how you receive updates on their performance.
From the Manage Accounts dashboard, filter your store connections to active stores only and click on the three vertical dots next to the store for the account you wish to edit:

On the following page you have a few options. First, you have the ability to update the store name as you see in Bridge. Retailers set up the store names as they prefer to see them in Headset, but that does not always allign with how you refer to the store account. If you wish to change the name of a store in Bridge, click on the "edit" button at the top of the page and update the field for "Account Name" and hit save.
Once these changes are made, it will take several hours before your dashboards are updated with the newly changed account name.
You can also subscribe yourself to Daily Summary emails for the account. These emails come every morning and display the store sales / peformance for the day prior.
Lastly, you have the ability to assign one of your users as the store's account rep. This allows for your users to filter some dashboards in Bridge to stores only belonging to them.

Please reach out to Headset Support if you're having any trouble with your store connections. Support is available via our Live Chat feature in the application or at [email protected].
.png)
.png)





